[ad_1]
For those of you who want to go on virtual museum tours, the Museums for Digital Learning may have the perfect answer for you. The list of museums is long and growing and is a joy to see. For years, as educators, we’ve had to cobble together our own resources. But, now, we have museum-created resources around topics and objects. In this post, I’ll show you how I got started. First, you sign up, then learn how to make collections, and then go to the awesome resource kits!
English, Science, Social Studies, and the Arts are Included. I’ve also included a free Canva template for virtual field trips at the bottom. Note: This is not Virtual Reality field trips, if you’re interested in VR museum tours, check out Valuable Virtual Reality Things Every Teacher Should Know.
What is included in the Museums for Digital Learning?
- Collections – these are objects and items photographed from museums organized by category.
- eBooks – So, I guess this is a placeholder as I only see one ebook. I’m guessing they will add more of these.
- Resource Kits – here’s the goldmine. Full standards-aligned lessons and resources are in these kids. For those of you needing emergency plans or wanting fun field trips, these will make your day! The five types of activities include narratives, hotspots, slideshows, annotations, timelines, and yes — ESCAPE ROOM GAMES!

You can sign in with your Google account but just make sure that you mark it as a teacher account as students can also sign up to use the resources.

Step 2: Explore collections
So, the website will take you to create your first collection, however, I recommend that you explore their collections and objects first. Collections have been created for you. Objects are individual items.
Virtual Tour Tip: Now, before you randomly see and assign a collection make sure you click and dig into the collection first. For example, I dug into the alligator collection (after all I have family members who work with alligators so I wanted to see a little about that.) There were only two items in that collection, however, the Mesa Verde collection was much more robust.
Don’t stop there, though. If you look, each item has a check box and you can click it and click “Choose an Option” at the top.

Step 3: Create Your Own Collection
Create your own very specific collection. Just start with three or four, and then you’ll move on.

Step 4: Explore the Resources

Oh my goodness, these resources. So, when you look at the resources, you’ll see so much. But make sure you don’t ignore the “Menu” button in the top left corner of the museum. Oh, this is so awesome.
Types of Activities included in the resources
- Narratives – (Note: Now, I know that there’s a typo on their page but they have a link at the bottom to report bugs and I’ve reported it. That is great that they have a way to report issues.)
- Hotspot – clickable icons on pictures
- Slideshow – galleries of images with captions
- Annotation – images that users can comment on and download (this is an area I would want to test before using it in my classroom.)
- Timeline – showing periods of time and historical events
- Digital Escape Rooms games – this is where I’d play. These are awesome and kids love them. I might test them with PD for my teachers when introducing this tool.
The menu expands to show all of the items included in the resource and is a simple way to navigate the resource and get to the materials you need.
You can figure out your plans and figure out how you’ll organize the exploration and share it to your digital classroom.

Step 5: Share The Items to Your Digital Classroom
Every object and collection includes a share button that will give you a direct post to Google classroom or a link that you can copy and paste into any Learning Management System.

Let’s Explore and Share
If you know the standards you need to meet, you can type the words in the search box on the resource page or at the top of the website.
This looks like a great website that is developing. Hat tip to Edutopia for pointing out this website. I had to try it for myself and I hope this lets you get started.
Some Ideas for Using this in the Classroom
If you assign this to your class, consider a “dress up” day or a room transformation to make it fun if you can’t go on field trips. You can also make field trip notebooks.
For a paper record, you can use the KWL Field Trip Notebook Canva Template that you can customize for yourself. You’ll need a free Canva educator account but it will be a great way to have a virtual museum tour.
Or if you want to digitally record the field trip, use Google Keep with these instructions.
Let me know what you think of the virtual museum tours at the Museums for Digital Learning and if you have any tips to share.
To learn more check out:

Never miss an episode
Get the 10-minute Teacher Show delivered to your inbox.
[ad_2]
Source link
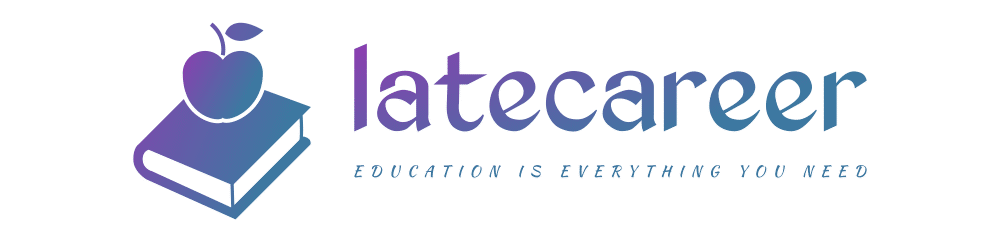
More Stories
Why More Parents Are Choosing Online School
Online School Tools That Boost Productivity
Breaking Myths About Online School Experiences